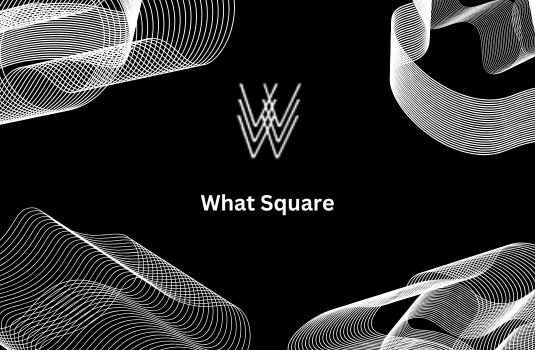
Different pages might require you to have different styles than the rest of the website. This is often true when different pages are trying to reach a different audience or need to have a different aspect. This can be very tricky on numerous website platforms as once a style has been set on a webpage, then you are often stuck on that style for the rest of the website.
With Squarespace, it is possible for you to use different styles for different sections or pages. However, it is not always the best use of your resources or time.
Why you Shouldn’t use Different Styles for Each Section or Page on Squarespace?
Your website is part of your marketing. The more unified and controlled it is the better it will perform. Part of that image on your website is the font and style that you’re using. If your website constantly changes between different styles and fonts on your website, then users will become confused and this can cause them to abandon your website as they no longer trust your brand.
In contrast, by using just one style across your website you’re aligning your entire marketing and building trust with the audience. It also looks more professional to the audience.
Are There Times When Different Styles are Needed?
There might be some times when a different style is required to be added to your website. This could be because you’re trying to reach a different audience. For instance, event centers might try to have a kids activity page where they would like a more kid-friendly style added to the page. The rest of the website will be specifically aimed at adults, therefore a more neutral font could be used.
Another example is if you’ve got pages for those who struggle to read and might need a different font on your website.
Adding a different style to a section or pages to Squarespace is relatively simple if you have enough coding experience and knowledge. It will require you to change the CSS files of your Squarespace website. This doesn’t take long at all, only about five minutes, but there is a potential for mistakes to happen that can cause unknown errors to happen on your website.
Customizing Individual Sections and Pages on Squarespace
Setting different styles for each section or page on Squarespace can greatly enhance the visual appeal and user experience of your website. Squarespace offers a range of design options and customization tools, allowing you to tailor each page or section to match your vision.
Here's a step-by-step guide to help you set different styles for each section or page on your Squarespace site:
1. Access the Site Styles Menu
For the Whole Site
From your Squarespace dashboard, navigate to Design > Site Styles. This area allows you to adjust the global design settings for your website.
For Individual Pages or Sections
To focus on a specific page or section, first navigate to the page you want to customize in the editor view.
2. Use Section Themes (7.1 Only)
If you're using Squarespace version 7.1, each section of your site can have its own "theme" applied, which changes the look and feel of that particular section.
Selecting a Theme
Click on the section you wish to customize, and look for the Theme option in the edit panel. Squarespace offers a variety of preset themes that change the style of that section.
Customizing the Theme
After selecting a theme, you can further customize its elements, such as fonts, colors, and button styles, specifically for that section.
3. Page-Specific Customization Using Page Headers
For a Specific Look
To change the style of a specific page, consider using a unique banner image, slideshow, or video in the page header. Adjusting the page header can significantly alter the appearance and feel of a page.
Custom CSS
For more precise styling, you can inject custom CSS into individual pages. Navigate to the page settings by clicking the gear icon next to the page name, then scroll to the Advanced tab where you can enter custom CSS that applies only to that page.
4. Utilize Custom CSS for Unique Styles
For both global and page-specific styles that go beyond the built-in options, use Custom CSS. This requires knowledge of CSS coding.
Global CSS
Go to Design > Custom CSS.
Page-Specific CSS
Use the page settings to add CSS that affects only that page. This is useful for overriding global styles or creating a unique look for specific sections.
5. Explore Squarespace Extensions and Third-Party Tools
Squarespace extensions and third-party tools can offer additional customization options that aren't available directly through the platform's built-in features.
Extensions
Visit the Squarespace Extensions marketplace to find tools that can help you customize your site's design and functionality.
Third-Party Tools
Look for plugins or scripts that can be embedded into your Squarespace site for additional design options.
6. Responsive Design Considerations
While customizing, always preview how your changes will look on different devices. Squarespace's design interface allows you to toggle between desktop, tablet, and mobile views.
Consistency
Ensure that your customizations do not negatively impact the user experience on smaller screens.
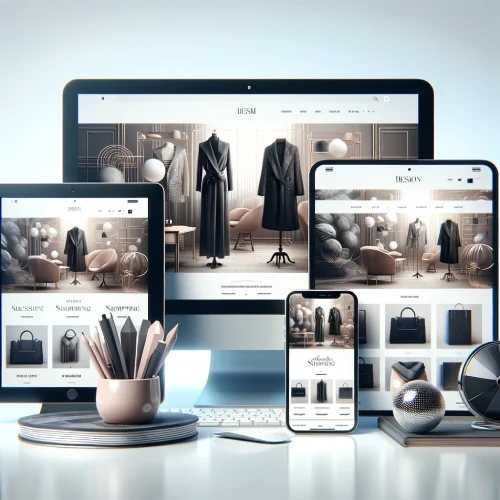
Testing
Regularly test your site on various devices and browsers to ensure compatibility and responsiveness.
Customizing each section or page on your Squarespace site allows for a more personalized and cohesive web presence. By leveraging Squarespace's built-in tools, along with custom CSS and third-party extensions, you can create a uniquely styled website that stands out.
Remember, while aesthetics are important, maintaining a good balance between design and usability is key to ensuring a positive experience for your visitors.
Introduction to Customizing Squarespace
Squarespace is celebrated for its ability to provide sleek templates and an intuitive design interface, making it a premier choice for individuals aiming to create professional websites without a deep background in web development. While users can access a myriad of customization options straight away, applying unique styles to different sections or pages introduces a more complex scenario.
Understanding Squarespace's Design Options
At its core, Squarespace presents a unified styling system, ensuring that design adjustments made in one area typically ripple across the site to maintain a cohesive aesthetic.
This might include setting a universal font or color scheme via the site's style settings, impacting all pages and sections that utilize those elements. Such coherence is crucial for branding consistency and enhancing user experience.
However, for those seeking advanced customization and features on Squarespace, the platform’s built-in capabilities may be insufficient. This is where exploring more technical customization methods becomes essential.
Leveraging CSS for Customization Beyond the Basics
To achieve distinct styles for each section or page, engaging with more intricate customization techniques becomes necessary. Here, CSS (Cascading Style Sheets) plays a pivotal role, offering the tools required to extend beyond the standard design settings offered by Squarespace.
Identifying Unique Page or Section IDs
The initial step involves pinpointing the unique identifier (ID) for the page or section you wish to customize. This can typically be achieved by exploring the HTML elements of the page through your browser's development tools.
Crafting Custom CSS Rules
With the ID in hand, you can proceed to construct custom CSS directives aimed at that particular page or section. For instance, to alter the background color of a chosen page, you might employ a code snippet.
Implementing CSS in Squarespace
After formulating your CSS rules, the next step is to introduce them to your Squarespace site, specifically within the Custom CSS section found under Design > Custom CSS.
Section-Specific Customization
Adjusting the style of individual sections within a page mirrors the approach taken with page-specific customization. By targeting the section ID with your CSS, you can apply diverse styles, be it modifying the background color, tweaking padding, or altering text appearances.
Customization Best Practices
Site Backup
Prior to undertaking significant customizations, it's prudent to back up your site. Although Squarespace doesn't feature a one-click backup solution, you can manually safeguard your content and design configurations.
Judicious Use of Custom CSS
While powerful, Custom CSS should be employed with care. Excessive customization can lead to future maintenance challenges, particularly when updating your site or switching templates.
Device Testing
It's vital to ensure that your custom styles render effectively across various devices. Although Squarespace designs are inherently responsive, additional custom CSS may require fine-tuning to uphold this adaptability.
Squarespace's default design ethos promotes uniformity, yet it doesn't restrict users from personalizing their sites through coding. By leveraging CSS, distinct styles can be applied to various sections or pages, enabling a more customized web presence.
However, it's important to proceed with caution—testing changes and adhering to best practices—to ensure that your site remains navigable and accessible to all visitors.
Conclusion: Different Styles for Each Section or Page on Squarespace
Yes, you can set different styles for each section or page on Squarespace, but this isn’t always the best option for your brand. Therefore, if you try to do this, think about whether it is a valuable asset to your brand or whether people will be annoyed by the changes on the page. Also, be sure that you have the necessary CSS skills to complete the project.
* Read the rest of the post and open up an offer
