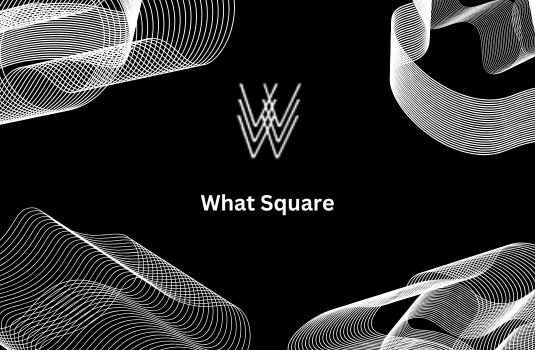
Are you having some trouble figuring out which version of Squarespace you're currently using? You're not alone! As part of our ongoing Squarespace Troubleshooting and Issue series, let's quickly identify your Squarespace version.
To determine the version of Squarespace your website is running on, you can easily follow a few simple steps. One of the ways to quickly identify your Squarespace version is by checking the bottom of your site's editor panel or dashboard. This method is particularly handy as Squarespace 7.0 sites usually show a 'v7' indicator, whereas Squarespace 7.1 versions, being the latest, do not display a version number.
Knowing your Squarespace version is crucial for optimizing your site's performance. This article will guide you through the process of identifying your Squarespace version and leveraging its unique features to enhance your website.
Squarespace Versions
Squarespace has evolved through several versions, each introducing new features, templates, and improvements over its predecessors. As of my last update in April 2023, the main versions of Squarespace that have been released are:
Squarespace 5
This is an older version launched in 2008 and is no longer actively promoted by Squarespace. However, some websites still run on Squarespace 5. It offers limited functionality and design options compared to newer versions.
Squarespace 6
Introduced in 2012, this version marked a significant overhaul of the platform, introducing a new Content Management System (CMS), a wide array of design templates, and the LayoutEngine for more flexible page editing.
Squarespace 7
Launched in 2014, Squarespace 7 added even more features and refinements, including a redesigned interface, Cover Pages, Getty Images integration, Google Apps integration, and more. It also introduced the concept of "template families."
Squarespace 7.1
Released in 2020, this version unified the template design process, removing the concept of separate template families in favor of a more cohesive and flexible approach to design. It offers a streamlined experience, with all sites sharing the same underlying structure and capabilities, making it easier to change designs without starting from scratch.
Squarespace 7.1 is the latest major version, focusing on simplifying the website building and design process, offering more customization options, and enhancing the user experience. It's important to note that Squarespace continuously updates its platform, even within the same version, to introduce new features, templates, and improvements.
Ways to Identify Your Squarespace Version
Determining the version of Squarespace a website is built on is crucial for accessing the right features, templates, and support documentation. Squarespace operates primarily on two versions: 7.0 and 7.1, each offering different functionalities and design options. Here are steps to identify which version a website is using:

Logging In with Squarespace Account Credentials
To determine your Squarespace version, start by attempting to log into your site with your Squarespace account details. Successfully logging in this way indicates you are using version 5. This method is a quick and straightforward indicator of your site's version.
Checking Version Details via the Help Menu
If direct login with your Squarespace account is not an option, your site is likely on version 7.0 or 7.1. To pinpoint which version you're using, follow these steps:
- Access Your Site Dashboard: Log into your Squarespace site.
- Navigate to the Help Section: Look for the Help option in the left-side panel.
- Examine the Dropdown Menu: If you see both your platform and your site's template name listed, you are using version 7.0. If only the platform is listed, without any template name, your site is on version 7.1. This is because version 7.1 offers a unified feature set across all templates, eliminating the need for template-specific information.
Remember, sites created from 2020 onwards are most likely to be on version 7.1, reflecting the platform's evolution towards more streamlined and unified functionality.
Check the Website Footer
Some websites built on Squarespace include a "Powered by Squarespace" notice in the footer. Hovering over or clicking this notice can sometimes reveal the version number. However, this method is not always reliable as the footer can be customized or removed by the site owner.
Use the Template Identifier Tool
There are online tools available that can identify the Squarespace version by analyzing the site's template. By entering the website's URL into one of these tools, it can quickly determine whether the site is on version 7.0 or 7.1. This method is effective because it analyzes the code structure unique to each version.
Identifying Squarespace Version by Template Design
In Squarespace 7.0, determining the version involves checking the Design menu and the specific template being used. Each template in Squarespace 7.0 has unique design and features, aiding in version identification.
On the other hand, Squarespace 7.1 simplifies this by offering only one template option, making version identification easy. Focus on the Design menu and template when examining your Squarespace site.
In Squarespace 7.0, the template ID and design elements are crucial for version determination, while in Squarespace 7.1, the single template makes recognition quick.
Understanding how to identify your Squarespace version is essential for effective website management and troubleshooting.
Examine the Site's URL Structure in the Editor
When logged into the Squarespace editor, the URL structure can give clues about the version. For instance, version 7.1 sites typically have a URL structure that includes "/config/" when viewing the site's main dashboard. In contrast, version 7.0 sites might have a more complex URL structure, often including the template name.
Look for Specific Features or Design Options
Certain features are exclusive to either version 7.0 or 7.1. For example, version 7.1 offers a streamlined approach to styling and design, allowing for more global design changes across the site, whereas version 7.0 relies heavily on template-specific design rules and options. If the site uses fluid engine for page editing, it's likely on version 7.1, as this feature is not available in 7.0.
Consult Squarespace Support or Documentation
Squarespace’s official support and documentation can be a helpful resource. The documentation often specifies which version it applies to. If there's uncertainty after trying the above methods, reaching out to Squarespace support directly can provide a definitive answer.
Identifying the Squarespace version is essential for effectively managing a site, as it ensures compatibility with features and access to the correct resources for troubleshooting or site development.
Checking Version 7.1 Features
To understand the features of Squarespace version 7.1, focus on the Fluid Engine for block sections and the classic editor for specific content like blog posts.
The Fluid Engine in Squarespace 7.1 offers a unique grid functionality for easy layout adjustments. When you see grids while editing, it means the Fluid Engine is in use.
If you're familiar with the Classic Editor, you can upgrade sections to the Fluid Engine. Simply select the section, click EDIT, and choose UPGRADE. This process retains content types associated with the Classic Editor while unlocking Fluid Engine features.
Checking your Squarespace version helps you identify if you're using the advanced editing capabilities of the Fluid Engine. Understanding these features helps you maximize the tools in this version.
Determining Squarespace 7.0 Template Families
To determine your Squarespace 7.0 template family, follow these steps:
- Go to the Version 7.0 template store on Squarespace's website.
- Look for the discontinued templates section to locate older designs.
- Match your site's design with the templates in specific families.
- Access detailed template guides for your template family.
- Maintain your site's original look by finding templates within the same family.
Understanding Your Squarespace Version
The Importance of Knowing Your Squarespace Version
Determining the version of Squarespace your website uses is key to unlocking its full potential. Each version supports different features, design capabilities, and interfaces, making some tasks easier or only possible on certain versions.
By knowing your version, you can ensure you're utilizing all available tools and functions to their fullest, enhancing your site's performance and user experience.
Compatibility with Plugins and Integrations
Understanding your Squarespace version is essential for ensuring compatibility with third-party plugins and integrations.
Not all plugins or integrations are designed to work seamlessly across different versions of Squarespace. Knowing your version helps avoid potential conflicts and ensures the smooth operation of your website's additional features.
Access to Support and Resources
Knowing your Squarespace version allows you to access the most relevant support and resources tailored to your platform.
Squarespace provides version-specific support documentation, tutorials, and community forums. This targeted support can significantly streamline troubleshooting and enhance your website-building experience.
Conclusion: How Do I Know What Version of Squarespace I Have
Identifying your Squarespace version is a crucial step in optimizing your website's performance and unlocking its full potential. Whether you're navigating the features of Squarespace 7.0 or embracing the streamlined design process of Squarespace 7.1, understanding your version ensures you're utilizing the right tools for your website's needs.
By following simple steps like checking your editor panel or examining the URL structure, you can quickly determine which version your site is running on. This knowledge not only aids in effective website management and troubleshooting but also ensures compatibility with plugins, integrations, and access to relevant support resources.
Stay informed about your Squarespace version to make the most out of your website-building journey.
* Read the rest of the post and open up an offer
