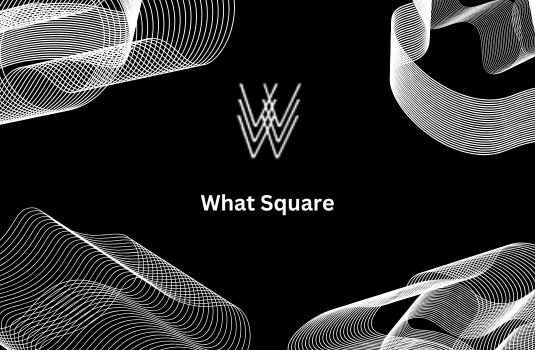
Squarespace has a very good system that allows you to switch templates at any time. However, you will notice that when you switch from one template to another, you will have a change to your fonts and colors. This is a common problem that’s related to the switching of templates.
However, it is perfectly easy to get your Squarespace website’s settings (font and colors) back to how they were before you made the change.
Why do the Fonts and Colors Change After Switching Squarespace Templates?
Fonts and colors are associated with the template that you’re using and are not stored within the main website files. Therefore, when you’re switching templates, the website will refer to the default style settings that are included within the new template. This can make your website look very different and completely change the branding of your website.
However, that doesn’t mean that you can’t have the old-style settings back for your website. You can change the font and colors of the website within the global style settings on your website.
All you need to do is to go into a page on your Squarespace website as if you’re going to edit the page. Then you can go to the style settings and change the font and colors. These need to be changed differently because they are in different settings.
What About Custom Settings
Sometimes there are times when your custom style settings have also been reset. This is the case when you’ve changed a specific page’s settings or a section on the website. These will need to be changed individually. If you’ve got a lot of these cases on your website, it will take some time.
If I Change Back, will the Original Settings be Reinstated?
If you decide to change back to your old template, then you can be sure that the old-style settings will return to your website. This is because the old template will retain the information of all the changes that you made to it.
The only time that this will not happen is if you delete or install the template from your Squarespace website. If you do this and then reinstall the template at another date, the default settings will be loaded into the website. This can be frustrating which is why it is advised not to uninstall a template that you might want to revert back to at a later date.
How to Restore Fonts and Colors After Changing Squarespace Templates
Adjusting Global Style Settings
After switching templates, the first step to regaining your site's original aesthetics is to tweak the global style settings. This is where you can adjust the site-wide fonts and colors to align with your previous design.
Accessing these settings through the design menu allows for an efficient way to ensure consistency across your entire site, effectively managing Squarespace troubleshooting and issues related to template changes.
Reapplying Custom Style Settings
For sites with custom styling on specific pages or sections, individual adjustments will be necessary. Each affected page or section must be accessed through its respective settings, where the unique fonts and colors can be reapplied.
Although this may require more time and effort, especially for sites with extensive customization, it's a critical step to reestablish the site's unique branding and design elements.
Reviewing and Adjusting Site Settings
It's important to conduct a comprehensive review of all site settings following a template switch to avoid any unforeseen changes. This includes checking navigation menus, page layouts, and any other site elements that could have been affected.
By doing so, you ensure that every aspect of your site aligns with your visual and functional expectations, maintaining a seamless user experience despite the template change.
Tips When Switching Squarespace Templates
When updating or changing your Squarespace website template, maintaining the visual consistency of fonts and colors is crucial to ensuring a seamless transition for your audience.
The following tips are designed to help you navigate through the process efficiently, keeping your site's aesthetics intact.
Understanding Template Family Limitations
Before switching templates, it's essential to understand that Squarespace organizes its templates into different families. Each family shares a specific set of features, design options, and customization capabilities.
This understanding will help you predict how fonts and colors might transfer over or need re-adjustment in your new template.
Preparing Your Design Elements
It's advisable to make a detailed inventory of your current design elements, including font types, sizes, and color schemes. Documenting these details can serve as a reference when customizing your new template.
This preparation ensures you can replicate or closely match the original design, maintaining the brand's visual identity.
Utilizing the Style Editor
The Style Editor is a powerful tool in Squarespace that allows for extensive customization of fonts and colors across your site. Familiarizing yourself with the Style Editor's capabilities in your new template is crucial.
It offers the flexibility to tweak design elements to match your previous aesthetic, ensuring a consistent look and feel even after the template switch.
Conclusion: My Fonts and Colors Changed After Switching Squarespace Templates, Can That Be Fixed?
When you’re changing your Squarespace template, the styles will be changed to the default of the new template. The style settings that you had will be saved in the old template but you will need to use the Global Style settings options within your new template to make any changes.
This isn’t a long process. However, any custom style changes that you made to sections or pages on your site will need to be changed manually.
* Read the rest of the post and open up an offer
