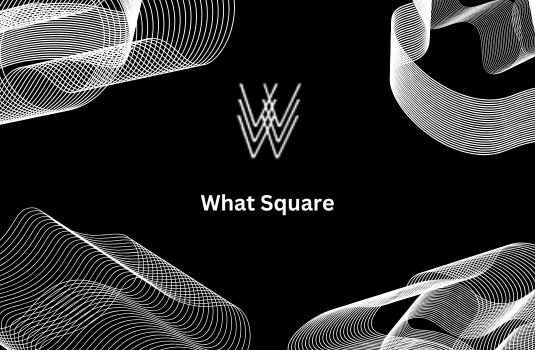
Here are the instructions on how you can switch your Squarespace template for a new, exciting look that will help you reach new audiences.
Before you Switch
Before you make the transition from one template to another please bear in mind that it isn’t possible to mix and match features from more than one template. You can repeat the process and install as many templates onto your site, but only one can be used and you can only install one of each template on your store.
Switching your Website’s Template
Here are the instructions for switching your website’s template.
Step 1 – Prepare
The first thing that you need to be doing is to review what you expect. There are many different features on your website that will change when you switch templates. For instance, you might not get support for some features like sidebars, banners, background images, page headers or footers, index pages, and more. If you’ve spent a lot of time on these elements, ensure that you have a new template that offers these features as well.
It is also important to note that sidebars, background images, headers, and footer will rest with a new template. You will need to re-enter this information after you’ve completed the switch.
Step 2 – Install New Template
Now you need to install the new template. This can be done by going to your Squarespace website management dashboard and clicking on the ‘Design’ option and then ‘Template’. Inside this area, you can click on the option to ‘Install New Template’. You can browse the newly available templates and then when you’ve found the one you like, you can click on ‘Start With’.
The template will now appear in your panel. This will be below the template that is currently being used by your website.
Step 3 - Preview
Now you can preview the template. To do this, you can hover over the template and then click on the ‘Preview’. You will see some changes.
The new template’s Main Navigation will load with a set of demo content. This will provide you with an example of how the template’s structure and style will look when you make the change. These changes are not visible to your site’s visitors.
The site’s existing page will move to a section that reads, ‘Not Linked’ section of the Pages panel. When you come to set up the template, you will be able to move these pages to the Main Navigation.
You can cancel the preview and go back to the live template. To do this, click on ‘Cancel Preview’. Any changes you’ve made to the new template will be saved.
Step 4 - Move Pages to New Template and Style
Now you can start to edit your site in the Preview Mode. You can move your pages from the Not Linked section and into other navigation areas of your website. You’re also able to remove any demo content. All changes are not visible to visitors until after you publish the template.
It is not recommended to delete pages in preview mode. This can affect your live site. Instead, just move your pages to the Not Linked section.
You’re also able to use the Site Styles to edit the template’s design. This can include making changes to the fonts, colors, backgrounds, and more. There are different style options for every template, so take your time.
Step 5 – Published
When you’re happy with the results, you can click on the option ‘Set As Live Template’ within the bottom bar on any page. Then you can click on the ‘Confirm’ option when the warning message appears. The new template is now active.

Advanced Tips for Changing Squarespace Templates
Dealing with Template-Specific Features
Some templates have unique features that won't carry over when you switch. Identify these features before changing your template. You might need to replicate them manually or find alternatives in the new template.
Managing Custom CSS
If you've added custom CSS to your site, it might not work with the new template. After switching, review your custom CSS and make necessary adjustments. Always backup your custom CSS before making changes.
Aligning Your Template with Your Brand
When switching templates, it's essential to consider site creation and branding on Squarespace. The new template should not only offer the necessary features for building your site but also align with your brand's aesthetic and messaging. Use the Site Styles panel to customize your template and maintain a consistent brand image.
Maintaining SEO During Site Creation and Template Switch
Preserving URL Structure
Changing your template can sometimes affect your URL structure, which can impact SEO. Ensure your URLs remain the same after switching templates. If they change, set up 301 redirects to maintain your search rankings.
Reviewing Meta Data
After switching templates, review your site's meta data. Some templates might automatically generate meta data differently. Make sure your titles and descriptions are accurate and SEO-friendly.
Monitoring Your Site's Performance
After the switch, monitor your site's performance. Look for changes in traffic, bounce rate, and conversion rate. These metrics can indicate if your new template is positively or negatively impacting user experience.
Conclusion: How Do I Change My Squarespace Template?
Above are the steps you require to change your Squarespace template. The process doesn’t require someone highly qualified in website design, but it can take a long time to get right. However, with some time, you can change your template and have a great-looking website.
* Read the rest of the post and open up an offer
