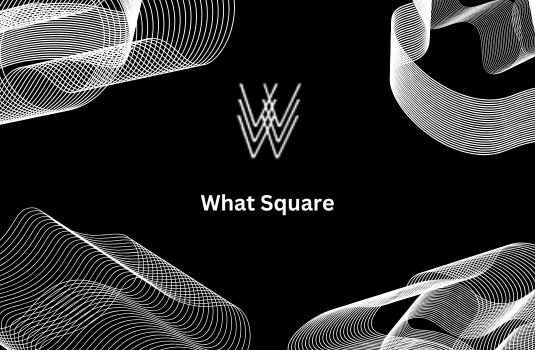
If you’ve made changes to your site’s original style and now would like to revert back to the default settings, this can be hard. This is because there is no simple undo button that simply allows you to change everything with a click. However, there are ways that you can change your site’s style to the original or default settings that were installed when you first started running your website.
The changes that can be made include reverting to the default settings for font, colors, spacing, and other style options. This will change the look of your website but the changes will not impact the site’s content.
This guide will tell you how you can change those settings with ease and works for both Squarespace 7.0 and 7.1.
Individually Styled
The fonts, colors, and other elements within Squarespace are styled individually. So there are multiple ways that you can reset or start over with a new style. The easiest is to start a new website, but there are significant issues with this. And if you only want to reset the font and not the color, then it will be just as much work.
However, you’re able to just rest one element that can save you lots of time. So here are the instructions for resetting the different areas below.
How to Reset Font Styles
Here is how to reset your font styles.
Step 1 – Log In
Log into your Squarespace website.
Step 2 – Edit a Page
Go into a page as if you’re going to edit it.
Step 3 – Site Styles
Now find the option that reads ‘Site Styles’ and click on the ‘Fonts’ option.
Step 4 – Reset
Now scroll down, close to the bottom of the panel there is an option that reads ‘Reset Font Pack’. Or you can choose a different font pack.
How to Reset Colors
Here are the instructions on how you can reset colors on your website.
Step 1 – Log In
Log into your Squarespace website.
Step 2 – Edit a Page
Go into a page as if you’re going to edit it.
Step 3 – Site Styles
Now find the option that reads ‘Site Styles’ and click on the ‘Colors’ option.
Step 4 – Edit Palette
Below the color palette option, you want to click on the option that reads, ‘Edit Palette’.
Step 5 – Presets
Now you can click on the ‘Presets’ option and choose the default you’re looking for. When you’re done, click on ‘Save’.
How to Reset Other Site Elements
Here are the instructions to change your other site elements.
Step 1 – Log In
Log into your Squarespace website.
Step 2 – Edit a Page
Go into a page as if you’re going to edit it.
Step 3 – Site Styles
Now find the option that reads ‘Site Styles’ and click on any of the Spacing, Buttons, Image Blocks, or Product Items options. Choose the one that is most relevant to you.
Step 4 – Reset
At the bottom of the panel that appears, scroll down to the bottom and click on the option that reads, Reset Styles to Defaults. Click the ‘Reset’ button and then ‘Save’.
Reapplying the Original Template
For changes that go beyond the scope of individual elements, reapplying your site's original template can be an effective way to return to the default style. This doesn't mean starting from scratch but rather re-selecting your initial template from Squarespace's template library.
This method is particularly useful if your site has undergone extensive customization and you wish to reset its overall design aesthetic.
Step 1 – Navigate to the Design Panel
Log into your Squarespace account and access the Design panel from your site's Home Menu.
Step 2 – Select Template
Look for the Template option and explore the library to find the original template used for your site.
Step 3 – Apply Template
Once found, you can apply the template to revert your site's design to its default state
Additional Strategies for Reverting Your Squarespace Site to Its Original Style
Manual Adjustments for Comprehensive Reversion
In cases where specific aspects of your site's design have been heavily customized—perhaps beyond what the reset options cover—manual adjustments may be necessary. This entails going through each design setting, such as layout configurations, block placements, and custom CSS, and adjusting them to their original or desired states based on your memory, notes, or screenshots you might have taken.
Utilizing Site Backups
Although Squarespace does not offer a traditional "backup and restore" feature for entire websites, if you've exported your site at any point or have saved versions of your site's design through code injections or custom CSS, you can use these to revert to a previous state. This method requires a bit more technical knowledge and preparation but can be invaluable for restoring your site's original style.
Reaching Out for Support
If you find yourself unable to revert your site to its original style using the provided instructions or the additional strategies outlined above, Squarespace's Customer Support Team can offer guidance and assistance. They can provide specific advice tailored to your site's unique configuration and changes.
For those encountering persistent Squarespace troubleshooting and issues, remember that Squarespace's Customer Support Team is well-equipped to provide the necessary guidance and solutions tailored to your site's specific needs.
Conclusion: How do I Go Back to My Site's Original Style?
Above are the instructions to reset your website’s styles so that you can revert to the default styles applied to your website. You cannot revert to a custom style that you used previously as these aren’t saved. Nor can you revert a style for a custom style applied to a section on a website page.
* Read the rest of the post and open up an offer
