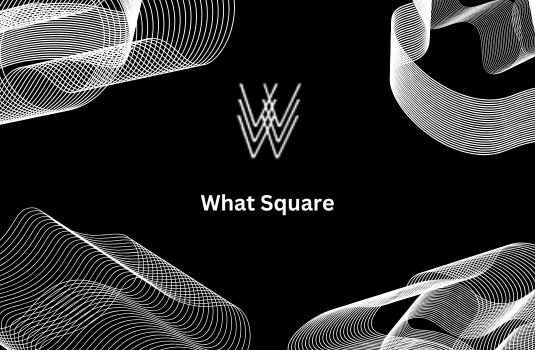
Whether you’re offering visitors a chance to download a price list, free downloadable, or the latest research within your sector, files are a great way to engage your audience. Squarespace allows you to have files on your server as long as the file uploads are smaller than 20MB and the files added elsewhere aren’t stored within the link editor.
For those new to Squarespace or looking to enhance their site’s appearance and functionality, our guide on site creation and branding on Squarespace can help you get started. There are several ways that you can upload and deliver files to your visitors on your website. Just follow one set of these instructions to make your Squarespace more valuable to your audience.
Method 1 – Link Editor
If you’ve got your file stored in another location, like Dropbox, you can add a link from your website directly to the file on your third-party app. This is an easy process where you are simply adding a link on your Squarespace website to your file.
Method 2 – Add a New File
To add a new file to your Squarespace website, then you need to click on the Link Editor on your website page. Then click on the gear/setting icon that is included within the URL field. Then on the next tab, you should see the ‘File’ option. Click on this and then you can click on the option that reads ‘Upload File’. You can choose the file from your computer or you can drag the relevant file into the ‘Upload File’ area.
After the uploading has been completed, you can click on the file in the list on your website, and then a checkmark will appear beside it. Press the ‘Save’ button and click on ‘Apply’ or ‘Save’ option to complete the process.

Method 3 – Existing File
If you’ve got the file already on your server and you’re looking to link to that file on a new page, then you can follow a similar process as adding a new file. However, instead of uploading the file to your website, all you need to do is find the file on your server within the Upload File area. You can click on the file and then a checkmark will appear beside that file.
Once you’ve got that checkmark, click on ‘Save’ and then ‘Apply’ or ‘Save’.
What Files can be Uploaded?
There are many different file types that can be uploaded to your website. This includes zip files. This can be a good option if you want the customer to download a series of files at the same time. The download feature only allows one file at a time, so a zip file allows you to collect all the documents in one folder and the visitor downloads all the files at once.
You can also get the customer to download PDF files which is good if you don’t want visitors editing the files after they’ve downloaded them from your website. Customers can also download docx files which are great for those website owners who want to offer forms that ask the customer to complete some work.

Optimizing File Uploads on Squarespace
Efficient Strategies for File Management
Understanding the best file formats ensures compatibility and speed. JPEGs offer a good balance for images, while PDFs are best for documents. MP3 format is ideal for audio, balancing quality and size. Use these formats to streamline the upload process and ensure user accessibility.
Maximizing Site Performance
File size significantly impacts site loading time. Compress images and documents to reduce load times without sacrificing quality. Organizing files into folders within Squarespace enhances backend navigability. This approach keeps your site fast and user-friendly.
Enhancing User Accessibility
Making content accessible to all users is crucial. Add descriptive titles and alt text to files for better SEO and accessibility. Include transcripts for audio and video to aid users with impairments. These steps ensure your site is inclusive and reaches a wider audience.
Advanced File Upload Techniques
Leveraging Squarespace's Code Injection for Custom Solutions
For unique needs, Squarespace’s Code Injection allows for customization. Create direct download links for files with some HTML knowledge. This enhances the user experience by providing immediate access to files, making your site more efficient.
Integrating External Storage Solutions
Use external cloud services like Dropbox or Google Drive for larger files. Embedding these files saves on storage space and makes extensive libraries accessible. This method is particularly useful for sites with a large amount of media or documents.
Optimizing for Mobile Users
Ensuring files are mobile-friendly is essential in today's mobile-first world. Consider file sizes and formats for quick loading on mobile devices. Responsive image sizes and testing document downloads on various devices ensure a seamless experience for all users.
Conclusion: How to Upload Files to Squarespace
Uploading and getting the visitor to download files on Squarespace is really easy. Just follow the instructions above.
* Read the rest of the post and open up an offer
