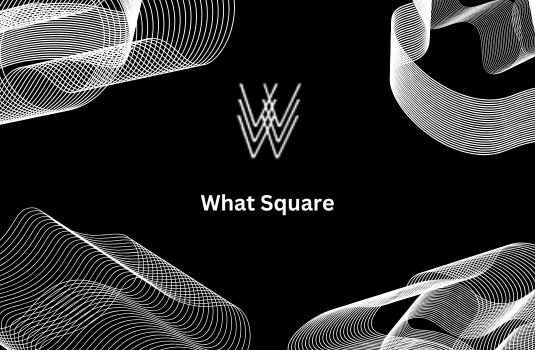
Using Squarespace to create and manage a website offers a lot of flexibility, but sometimes the standard design options don't fully capture a unique vision. That's where custom CSS can play a crucial role. It allows for detailed tweaks and transformations to a site's appearance, extending beyond the default settings.
This post will guide anyone interested through the basics of implementing custom CSS on Squarespace. It will cover how to adjust fonts, colors, and layouts, making it easy to enhance a site’s design, even for those with minimal coding experience.
Let’s explore how simple CSS adjustments can significantly elevate the aesthetic of any website.
Step-by-Step Guide to Implementing Custom CSS in Squarespace
Implementing custom CSS in Squarespace allows you to personalize and enhance the visual appeal of your website beyond the default design options provided by Squarespace. Here is a clear and straightforward guide on how to add custom CSS to your Squarespace site:
Step 1: Access the Custom CSS Editor
- Log in to your Squarespace account. Start by signing into your Squarespace account to access your site's backend.
- Navigate to Design Settings. Once logged in, click on "Design" from the home menu.
- Open Custom CSS. In the Design panel, select "Custom CSS" from the list of options. This will open the CSS editor where you can add your own styles.
Step 2: Write or Paste Your Custom CSS
Write your CSS code
If you already know the specific changes you want to make, you can start typing your CSS directly into the editor. Use standard CSS syntax and conventions.
Paste pre-written CSS
Alternatively, if you have CSS code prepared or sourced from another project or template, simply paste it into the editor. Ensure any CSS you paste is compatible with Squarespace’s existing styles to avoid conflicts.
Step 3: Apply and Preview Changes
Preview your changes
As you add or modify CSS, Squarespace provides a live preview of changes. Use this feature to see how your customizations look in real time.
Adjust as necessary
Based on the preview, make any necessary adjustments to ensure that the styling is as desired across different pages and screen sizes.
Step 4: Save and Test Your Custom CSS
Save your changes
Once you are satisfied with the look of your site, click on "Save" to apply the CSS to your website. It is important to save frequently to prevent loss of work.
Test your website
After saving, navigate through your site on various devices and browsers to ensure that your custom CSS works well across all platforms. Pay special attention to responsiveness and overall performance.
Step 5: Troubleshooting and Maintenance
Check for errors
If something doesn’t look right, review your CSS code for any syntax errors or conflicts with Squarespace's default styles.
Update as needed
Over time, as you update your site's content or as Squarespace updates its platform, you may need to revisit and revise your CSS to maintain the desired appearance and functionality.
By following these steps, you can effectively implement custom CSS in Squarespace, enhancing your site’s design and user experience. Remember, while custom CSS can be powerful, it's also important to ensure that it doesn't adversely affect the load times and accessibility of your site.

Troubleshooting Common CSS Issues on Squarespace
Customizing a Squarespace website often involves tweaking its CSS. However, developers sometimes encounter issues that can hinder their customizations. Here are some common CSS issues faced on Squarespace and how to resolve them:
CSS Not Applying
When CSS doesn't seem to take effect, the first step is to ensure that the code is correctly entered into the CSS editor. CSS specificity might be the culprit where more specific selectors override the applied styles.
To tackle this, increase the specificity of your CSS selectors or use the !important declaration sparingly.
Media Query Breakpoints Not Working
If media queries do not work as expected, verify the breakpoints in the context of the Squarespace template's inherent responsiveness. It’s essential to use the correct syntax and check if the media queries match the template's breakpoints.
Additionally, ensure that media queries are placed after the primary CSS rules in the code structure to avoid precedence issues.
Styles Not Reflecting on All Pages
Sometimes, styles applied might not reflect across all pages. This can occur if page-specific classes or IDs are not correctly targeted.
Examine the page source to identify unique identifiers for each page or use more general selectors that are applicable site-wide.
Conflicts with Custom Code Injection on Squarespace
Injecting custom CSS through custom code injection on Squarespace can sometimes cause conflicts with the platform's default styles. It's essential to use the browser's developer tools to inspect elements and determine which styles are being overwritten or are conflicting. This insight allows for more targeted and effective CSS rules.
Performance Issues Due to Heavy CSS
Overuse of CSS, especially complex animations or effects, can slow down a website. To optimize performance, minimize the use of intensive CSS animations and streamline the CSS by combining selectors and removing unused rules.
CSS Changes Not Showing in Preview
If CSS changes do not appear in the preview mode, clearing the browser cache is a recommended step. Sometimes, changes made in the CSS editor are cached in the browser, leading to a discrepancy between the actual changes and what is displayed.
By addressing these common issues, developers can enhance their control over website customization on Squarespace, leading to more precise and effective designs. Remember, a systematic approach to troubleshooting, coupled with a good understanding of CSS and Squarespace's structure, will resolve most styling challenges.
Tips for Using Custom CSS in Squarespace
Optimize Selector Use for Better Performance
To ensure that the custom CSS operates efficiently on a Squarespace site, it is crucial to use selectors effectively. Overly complex selectors can slow down page rendering.
Simplifying selectors not only improves performance but also makes the CSS easier to maintain and understand. Avoid deep descendant selectors where possible, and lean towards class selectors over IDs for more flexible styling.
Use CSS Variables for Theme Consistency
CSS variables are extremely helpful in maintaining consistency across a Squarespace site. Define colors, fonts, and other stylistic elements as variables at the beginning of your CSS file.
This approach allows quick adjustments to be made site-wide through a single change, ensuring uniformity and saving time during design updates or rebranding efforts.
Prioritize Mobile-First Design
Given the prevalence of mobile internet usage, starting with a mobile-first design in your CSS can enhance the user experience significantly.
This approach involves designing for the smallest screens first and then adding media queries to adjust the layout for larger screens. It ensures that the site loads quickly and looks good on mobile devices, which is often where most traffic originates.
Integrate Comments for Clarity
When customizing Squarespace sites, integrating comments in the CSS code is beneficial for both individual developers and teams.
Comments can help explain the purpose of specific style rules, the reason behind certain values, and any quirks or issues to be aware of. This documentation within the code makes it easier for future modifications and troubleshooting.
Regularly Review and Refine CSS
Periodically reviewing the CSS file for a Squarespace site is important to keep it clean and efficient. Remove outdated rules, consolidate duplicate declarations, and reassess the necessity of certain overrides.
This maintenance ensures the site remains fast, accessible, and easy to manage, particularly important as the site scales or evolves.
By implementing these tips, developers can enhance their use of custom CSS in Squarespace, leading to a more effective, maintainable, and cohesive site design.
Conclusion: Squarespace Custom CSS
Mastering custom CSS on Squarespace empowers you to tailor your website to match your unique style and functional needs precisely. Whether you're making simple color adjustments or undertaking more extensive layout redesigns, the steps outlined provide a reliable framework to enhance your site's aesthetic and functionality.
As you venture into the world of CSS, remember that small changes can make a big impact. Keep experimenting, testing, and refining your CSS skills to ensure your Squarespace site not only looks great but also delivers an optimal user experience.
Embrace the creative possibilities that custom CSS offers and watch your website transform into a more vibrant and personalized space.
* Read the rest of the post and open up an offer
