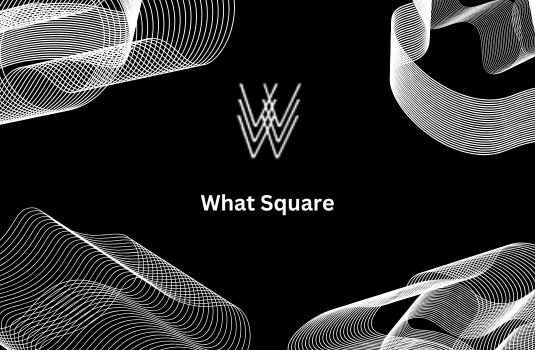
Are you looking to take your Squarespace website to the next level? Customizing your layout might just be the game-changer you need. With a few tweaks and some creative thinking, you can transform a basic template into a unique and visually engaging site that stands out.
Whether you're a complete beginner or somewhat familiar with web design, this guide will show you how to personalize your Squarespace site effectively and with style. Let’s dive into the world of custom layouts and see how you can make your website truly your own.
How to Create a Squarespace Custom Layout: A Step-by-Step Guide
Creating a custom layout on Squarespace involves several steps that allow for personalization while maintaining the platform’s user-friendly appeal. Here is a detailed, step-by-step guide to help you design a unique website layout:
Step 1: Choose a Template
Start by selecting a template that closely aligns with your vision. Squarespace offers a variety of templates that serve as a starting point.
It's important to choose one that not only looks appealing but also fits the functional needs of your site. Remember, elements of the template can be customized, but the basic structure will guide your layout.
Step 2: Customize the Header and Footer
Customizing the header and footer of your site can significantly impact the overall look and feel. Navigate to the “Edit” mode, click on "Header" or "Footer" and start modifying.
You can add your logo, change navigation links, adjust the layout, and integrate social media links. Each template has different options for customization, so explore what's available for the chosen template.
Step 3: Modify the Page Layout
To alter the layout of specific pages:
- Enter the "Edit" mode by clicking on the pencil icon.
- Click on “+ Add Section” to include a new section or select an existing one to modify.
- Use the Squarespace blocks (e.g., Text, Image, Spacer, and Gallery blocks) to add and arrange content. You can drag and drop these blocks within the section to achieve the desired layout.
Step 4: Adjust the Site’s Design
Access the "Design" menu to tweak the site-wide settings like fonts, colors, and button styles. This area allows you to establish a cohesive visual identity across your entire website. Experiment with different combinations until you find the look that best represents your brand.
Step 5: Incorporate Custom CSS
For more detailed customization that goes beyond what is available through the standard editor, use the Custom CSS feature. Navigate to "Design", then "Custom CSS".
Here, you can write or paste CSS code to alter specific elements on your site. This step is particularly useful for advanced users who want to achieve a very specific design aesthetic or functionality.
Step 6: Preview and Test
After making all your customizations, preview your site on different devices and browsers to ensure everything looks good and functions well. Pay close attention to the mobile view, as a significant portion of users may visit your site from mobile devices.
Step 7: Publish Your Changes
Once satisfied with the appearance and functionality of your site, publish your changes. Remember, it's possible to revert to previous versions if necessary, as Squarespace saves past versions of your site.
This guide provides a framework for customizing a layout in Squarespace, offering both simplicity for beginners and advanced options for more experienced users. With these steps, anyone can create a tailored site that stands out.
Common Challenges with Squarespace Custom Layouts and Solutions
Limited Built-In Customization Options
Squarespace offers a wide range of templates and design options, yet users often find these options insufficient for highly personalized website layouts. This can lead to frustrations among users seeking to create unique, brand-specific designs that stand out from standard offerings.
To overcome the limitations of built-in customization features, advanced users can resort to custom code injection on Squarespace. This method allows for embedding HTML, CSS, or JavaScript directly into specific areas of the website.
By injecting custom code, users can tailor the appearance and functionality of their Squarespace sites far beyond the default settings, enabling precise control over design elements like fonts, colors, and layout structures.
Responsive Design Issues
When adding custom layouts, maintaining a responsive design that adapts seamlessly to different devices can be challenging. Often, custom styles may not scale correctly on mobile devices, leading to a poor user experience.
Addressing responsive design issues requires meticulous use of CSS media queries. These allow designers to apply different styles based on the device's screen size.
It is crucial to test the website’s responsiveness across multiple devices to ensure that all elements display correctly and provide a consistent user experience.
Tools such as browser developer modes and online emulators can facilitate this testing, helping to identify and fix breakpoints where the design might fail.
Performance Optimization
Custom layouts often involve adding more code and larger media files, which can slow down site performance. A sluggish website not only frustrates visitors but also negatively impacts search engine rankings.
To enhance site performance, it is advisable to optimize images and minimize the use of heavy scripts. Using compressed image files reduces load times without compromising quality.
Additionally, simplifying JavaScript and CSS files by removing unnecessary code and combining multiple files into one can also significantly improve loading speeds.
Leveraging Squarespace's built-in tools for image and script optimization can also aid in maintaining optimal site performance while implementing custom layouts.
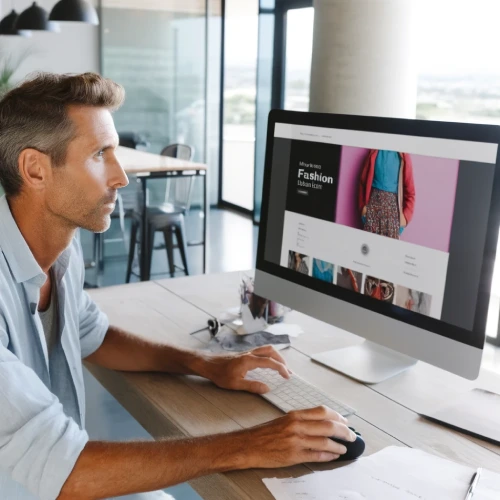
Tips and Tricks for Optimizing Your Squarespace Custom Layout Design
Streamline Your Design Elements
Prioritize Simplicity in Layout
Squarespace templates offer a myriad of design possibilities, but it's essential to keep the layout clean and uncluttered. A simple design not only enhances user experience but also speeds up page loading times.
Aim to use fewer blocks and sections where possible, and consider the overall flow of your site to ensure users can easily navigate through your content without feeling overwhelmed.
Leverage the Right Blocks Wisely
Understanding which Squarespace blocks best serve your content can dramatically improve the effectiveness of your layout. For instance, using Grid or Gallery blocks for visual content can make your site look more organized compared to a series of individual Image blocks.
Each block comes with different customization options; use these to maintain alignment and consistency throughout your pages.
Enhance Visual Appeal with Custom Fonts and Icons
Introduce Custom Fonts
While Squarespace provides a range of built-in fonts, adding custom fonts can set your site apart and strengthen your brand identity.
Use the Custom CSS area to import and apply fonts that aren’t available in the default options. Remember to choose fonts that are web-optimized to avoid any impact on your site’s loading speed.
Utilize Icons for Cleaner Navigation
Integrating icons into your navigation can make it more intuitive and visually appealing. Instead of just text links, icons can guide visitors through your site more fluidly. Custom icons can be added through image blocks or by injecting custom HTML/CSS, depending on your proficiency.
Optimize Images for Performance and Aesthetics
Choose the Right Image Formats
Selecting the correct image format is crucial for maintaining fast load times while not compromising on quality. JPEGs are best for photographs with lots of colors, while PNGs are ideal for graphics with fewer colors.
Squarespace automatically optimizes images for different devices, but choosing the right format from the start can further enhance performance.
Implement Image Editing Tools
Before uploading images to your site, use external tools to adjust their size and quality. Tools like Adobe Photoshop or free alternatives such as GIMP provide functionalities to crop, resize, and compress your images efficiently.
Test Thoroughly Before Going Live
Utilize Device Simulation Tools
Before finalizing your layout, it is crucial to see how it looks on different devices. Squarespace’s built-in preview mode offers some insights, but for more comprehensive testing, tools like BrowserStack can simulate how your site will appear on various devices and browsers, ensuring that your custom layout performs well across all user platforms.
Gather User Feedback
Sometimes, what looks good to you may not resonate with your audience. Before making your site live, consider gathering feedback from a select group of users. Use their insights to make final tweaks, ensuring your site not only looks great but is also functional and user-friendly.
Implementing these tips and tricks in your Squarespace site design can significantly enhance both aesthetics and functionality, making your website stand out while ensuring a smooth user experience.
Conclusion: Squarespace Custom Layout
Exploring the possibilities of custom layouts in Squarespace allows you to craft a website that not only reflects your brand's unique style but also improves your audience's experience. Whether adjusting templates, injecting custom CSS, or optimizing your site for performance, each step you take brings you closer to creating a digital space that truly resonates with your visitors.
As you apply these tips and continue to experiment with design elements, remember that the key to a standout website lies in balancing creativity with usability. Tailor your Squarespace site to meet specific needs, test rigorously, and be ready to adapt based on feedback. This approach will help you maximize the impact of your online presence and engage your audience more effectively.
* Read the rest of the post and open up an offer
