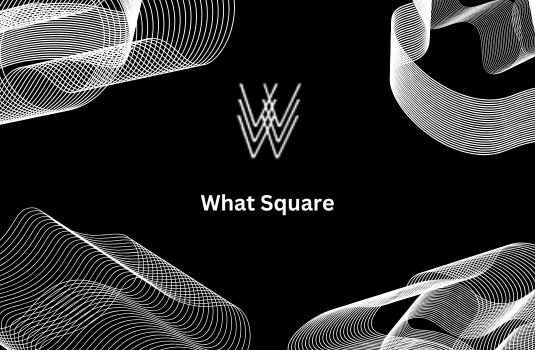
Creating custom navigation on Squarespace can transform your website from just functional to truly standout. This guide is all about giving you the tools and tips to customize your navigation menu, ensuring it not only fits the aesthetic of your site but also enhances user experience.
Whether you're aiming for a minimalist look or need a complex, multi-level menu, this post will walk you through the process. Let’s venture into making your Squarespace site uniquely yours, with a navigation that effortlessly guides your visitors to what they’re looking for.
Understanding the Basics of Squarespace Navigation
Exploring Squarespace Navigation Tools
Squarespace provides an intuitive interface that helps users manage their website’s structure and content seamlessly.
The primary navigation panel is located on the left side of the screen, allowing easy access to various functionalities, from adding pages to integrating external services.
Each section is clearly labeled, making it straightforward to find the specific settings or features needed to enhance a website's performance and appearance.
Customizing Page Structures and Menus
Users can customize their website’s layout by using the drag-and-drop feature within the Pages menu. This functionality supports the creation of organized hierarchies for both main and secondary navigation menus.
The flexibility to rearrange pages and categories allows website owners to improve the user experience by structuring content in a way that is logical and easy to navigate.
Integrating Advanced Features
For those looking to enhance their site’s capabilities, the option for custom code injection on Squarespace is invaluable. This feature allows the insertion of HTML, CSS, and JavaScript directly into the header or footer of a site.
Utilizing custom code enables more advanced customizations and integrations beyond the standard design templates and settings, providing a method to implement specific functionalities that are not natively supported by the platform.
Managing Site Settings
The Settings menu is another critical component of Squarespace navigation. It offers access to a wide range of configurations, including domain management, SEO settings, and social media integrations.
Adjusting these settings can significantly impact how a site performs across different platforms and how it ranks in search engine results, making it an essential area for users to familiarize themselves with.
By understanding the basics of Squarespace navigation and utilizing the available tools, users can effectively manage and customize their websites to better meet their needs and the expectations of their audience.
Steps in Squarespace Custom Navigation
Creating custom navigation in Squarespace involves several detailed steps that enable a tailored experience for website visitors. This section will outline a clear pathway for enhancing or modifying the navigation system of a Squarespace website to meet specific design and functionality requirements.
1. Accessing the Navigation Settings
Begin by logging into the Squarespace account and selecting the desired site. Navigate to the "Pages" menu. This section is crucial as it allows the manipulation and organization of navigation links that appear on the site. It's also where one can add, remove, or rearrange pages.
2. Adding and Organizing Pages
To add a new page, click the "+" icon. There are various types of pages one can add, such as standard pages, blog pages, portfolio pages, or store pages, depending on the site’s purpose.
Drag and drop pages in the desired order under the Primary Navigation section to influence how they appear in the navigation bar.
3. Creating Drop-Down Menus
For a cleaner look and to enhance user experience, grouping related pages using drop-down menus is effective. This can be done by clicking and dragging a page under another page. The page that serves as the "folder" will create a drop-down menu when hovered over in the live site.
4. Customizing the Navigation Design
Navigate to the "Design" panel to customize the appearance of the navigation bar. This includes options for fonts, colors, and spacing. These settings can significantly affect the readability and visual appeal of the navigation links.
5. Implementing CSS for Further Customization
For more specific styling needs that are not available through the standard design settings, adding custom CSS is beneficial. This is accessible through the "Custom CSS" section under the "Design" panel.
Users can write their own code or import CSS from other projects to achieve a particular look or behavior in the navigation.
6. Testing and Adjusting
After making changes, it is important to preview the site on various devices to ensure that the navigation functions well and looks as intended across all platforms. Adjustments may be necessary to optimize the user experience for desktop, tablet, and mobile views.
7. Publishing Changes
Once satisfied with the navigation setup and appearance, the final step is to publish the changes. Ensure that all new pages or alterations are saved and reviewed before making the site updates live to the public.
Each of these steps contributes to creating a navigation structure that not only meets aesthetic standards but also enhances the functionality and user experience of a Squarespace website. Adjusting navigation is an ongoing process that may need revisiting as the site evolves or as new content is added.
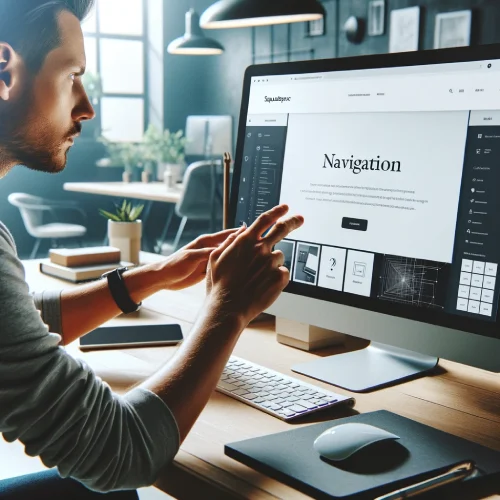
Common Challenges and Solutions in Squarespace Navigation
Navigating the intricacies of website design can sometimes be daunting, and Squarespace, despite its user-friendly interface, is no exception. Here, we explore some common challenges that users might face with Squarespace navigation and provide practical solutions to these issues.
Complex Menu Structures
Many users struggle to create intuitive and clean menu structures, especially if their site contains a large amount of content.
Simplify the navigation by planning the site’s architecture in advance. Use a hierarchical structure where main categories are clearly distinguished from subcategories.
Limit the number of items in your main navigation to seven or fewer to avoid overwhelming visitors. If more categories are necessary, consider adding a secondary navigation menu or using dropdown menus to keep the design tidy.
Mobile Navigation Usability
As mobile traffic increases, ensuring that your Squarespace site is as navigable and user-friendly on mobile devices as it is on desktops is crucial.
Regularly test the mobile version of your website. Squarespace automatically converts your menu into a mobile-friendly format, but it’s important to manually check that all links are easily accessible and clickable.
Utilize the built-in tools to adjust the size and spacing of menu items specifically for smaller screens.
Inconsistent User Experience Across Pages
Users often report inconsistencies in navigation when moving between pages, which can confuse visitors and lead to a higher bounce rate.
Maintain a consistent layout across all pages. Use the same template for similar types of pages (like blog posts or product pages) to ensure that navigation elements are consistent.
Also, regularly update your site to fix any broken links or outdated content that might disrupt the user experience.
Finding the Right Balance Between Design and Functionality
Achieving a balance between a visually appealing design and functional navigation can be challenging, particularly for users with minimal design experience.
Leverage Squarespace’s customizable templates that are both aesthetically pleasing and designed for optimal user experience. Utilize features such as the Style Editor to modify navigational elements (like fonts and colors) without sacrificing usability.
Consider consulting Squarespace’s design guidelines and best practices, or even hiring a Squarespace expert for more tailored advice.
Slow Navigation Speeds
A slow navigation speed can deter visitors, impacting the overall site performance and user satisfaction.
Optimize images and other media on your site to ensure they are not unnecessarily large. Use Squarespace's built-in tools to compress and resize images appropriately. Also, review your site’s content and streamline any heavy elements that may be slowing down the navigation.
By addressing these common challenges with strategic solutions, Squarespace users can enhance their website’s navigation, improving both the aesthetic appeal and the functionality of their online presence.
Integrating Third-Party Tools for Enhanced Navigation in Squarespace
Squarespace provides a robust platform for website creation, but integrating third-party tools can enhance the functionality of a website, especially in terms of navigation. This section explores how third-party tools can be integrated to improve navigation on a Squarespace site.
Selecting the Right Tools for Enhanced Navigation
When choosing third-party tools for navigation enhancement, it's crucial to consider the specific needs of the website. Tools that offer advanced menu capabilities, search functions, and interactive site maps can greatly enhance user experience.
Examples include advanced search bar plugins that can be embedded directly into Squarespace pages or dynamic menu systems that offer multi-level dropdown options.
Integration Process
The integration of third-party tools typically involves embedding code or using external widgets. Squarespace's custom code blocks facilitate the insertion of HTML, CSS, or JavaScript directly into your site's pages.
It is important to test these integrations in a controlled environment to ensure compatibility and responsiveness across different devices.
Best Practices for Seamless Integration
Responsive Design
Ensure that any third-party navigation tools are fully responsive, meaning they adapt to different screen sizes and resolutions without breaking the layout of your Squarespace site.
User Experience (UX)
The added navigation tools should align with the overall design and UX of the website. They should be intuitive and easy to use, without overwhelming the users with too many options or complex interfaces.
Speed Optimization
Third-party tools can affect site load times. Opt for tools that are optimized for speed and have minimal impact on the overall performance of the website.
Consistent Testing
Regularly test the navigation enhancements to address any issues related to browser compatibility or updates in Squarespace’s platform.
Integrating third-party tools for enhanced navigation requires careful consideration and execution. By selecting the appropriate tools and following best practices for integration, Squarespace users can significantly improve the navigability and functionality of their websites, ultimately leading to a better user experience.
Conclusion: Squarespace Custom Navigation
Crafting a custom navigation system on Squarespace can seem like a daunting task, but with the right tools and a clear understanding of the process, it becomes an achievable goal. This post has outlined essential steps and considerations to help you effectively customize your website’s navigation.
Remember, a well-designed navigation setup not only makes your site look organized and professional but also enhances the overall user experience, making it easier for visitors to find exactly what they need.
As you continue to refine and adapt your site’s navigation, keep these tips in mind to ensure a seamless and user-friendly interface. Whether you’re just starting out or looking to revamp your existing site, these insights will empower you to make your Squarespace site as unique and effective as possible.
* Read the rest of the post and open up an offer
