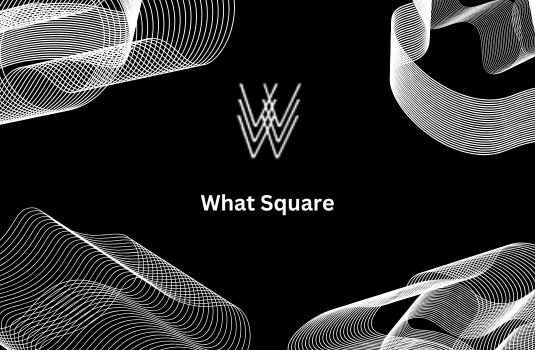
If you're looking to add more functionality or a personal touch to your Squarespace website, custom scripts might be just what you need. These scripts allow you to enhance your site beyond the built-in features, offering a way to integrate unique elements and functions tailored to your specific needs.
Whether you're aiming to add dynamic interactions, connect to external services, or customize user experiences, understanding how to effectively use custom scripts can significantly upgrade your website's capabilities.
In this post, let's explore the basics of using custom scripts in Squarespace, providing clear steps and practical tips to get you started.
Implementing Squarespace Custom Scripts for Enhanced Functionality
Implementing custom scripts in Squarespace can significantly enhance the functionality and user experience of your website. Here’s a step-by-step guide on how to add custom JavaScript or CSS to your Squarespace site.
Step 1: Access the Custom CSS and Code Injection Areas
First, navigate to the backend of your Squarespace site. For CSS modifications, go to Design > Custom CSS. This area allows you to add CSS code that will alter the visual elements of your site across all pages.
For JavaScript or other types of scripts, use the Settings > Advanced > Code Injection area. Here, you can input scripts in the header or footer sections that will execute on every page load.
Step 2: Write or Source Your Script
Depending on your needs, you may write your own script or source one from a third party. Ensure that any third-party scripts are from reputable sources to avoid security risks.
When writing your script, keep in mind the specific functionality you wish to achieve, such as improving navigation, adding animations, or integrating more complex forms.
Step 3: Test Your Script
Before fully integrating your script into your site, test it in a controlled environment. You might use tools to debug and refine the functionality. Ensure that the script does not interfere with the existing functionality of your site and is responsive across different devices.
Step 4: Implement the Script
Once your script is ready and tested, paste it into the appropriate section in Squarespace:
- For CSS, paste it into the Custom CSS editor.
- For JavaScript, paste it either in the Header or Footer section under Code Injection, depending on when you need the script to load.
Step 5: Monitor and Update
After implementing the script, monitor your website’s performance closely. Check for any issues or bugs that might arise and be prepared to make adjustments to the script as needed.
Regularly update the script to accommodate changes in web standards and Squarespace updates.
Best Practices
Keep it minimal
Only use scripts that are necessary, as too many can slow down your site.
Comment your code
This makes it easier to understand and edit later on.
Regular backups
Always keep backups of your site before implementing new scripts to prevent data loss.
By following these steps, you can successfully enhance your Squarespace site’s functionality through custom scripts, making it more engaging and tailored to your specific needs.
Identifying and Resolving Squarespace Custom Scripts Conflicts
When integrating custom scripts into a Squarespace site, conflicts may arise that disrupt the functionality of both the site and the script. Common signs of a script conflict include features not working as expected, or elements of the website failing to load.
To troubleshoot these issues, start by temporarily removing the custom code injection on Squarespace to see if the problem resolves. If the site returns to normal functionality, the issue likely stems from the custom script.
Debugging Custom Scripts
After identifying a problematic script, the next step is to debug it. Check the browser's developer console for any error messages, which can provide clues about what might be going wrong. Common issues often relate to jQuery conflicts or other library versions that are incompatible with the script in use.
Adjusting the script to be compatible with the version of jQuery used by Squarespace, or isolating the script to avoid interference with other page elements, can resolve many issues.
Handling Browser Compatibility
Browser compatibility is another common issue that can arise with custom scripts. Scripts that function well in one browser may not perform the same in another.
It is essential to test custom scripts across all major browsers (like Chrome, Firefox, Safari, and Edge) to ensure consistent performance. Utilizing browser-specific prefixes and fallbacks within the code can enhance compatibility.
Optimizing Load Times
Custom scripts can also affect the loading times of your Squarespace site. To mitigate this, optimize script loading by ensuring scripts are minified and loaded asynchronously when possible.
This reduces the impact on the site's initial load time, improving the overall user experience. Additionally, consider hosting any large scripts externally and linking to them rather than embedding them directly into the site's code.
By following these steps, most issues related to custom scripts on Squarespace can be effectively addressed, ensuring a smooth and functional website experience.

Best Practices for Managing Squarespace Custom Scripts
Use Content Delivery Networks (CDNs)
To improve the load times and reliability of your Squarespace site, consider hosting your custom scripts on a Content Delivery Network (CDN). CDNs can help distribute the load by serving scripts from servers close to the user's location.
This reduces latency, speeds up script loading, and can decrease server load, particularly for scripts that require high bandwidth or are frequently accessed.
Modularize Your Code
Keep your scripts organized by breaking them down into modules. This approach not only makes the code easier to maintain and debug but also allows you to reuse modules across different parts of your website without redundancy.
Modular code is particularly effective in managing large scripts or when you need to implement similar functionalities on different pages.
Implement Error Handling
Robust error handling in your scripts can prevent a single issue from affecting the entire site’s functionality. Ensure that your custom scripts gracefully handle errors by implementing try-catch blocks and providing fallback solutions where necessary.
This is especially important for scripts that interact with external services or APIs where unexpected responses could disrupt your site.
Prioritize Accessibility
Ensure that any custom scripts enhance, rather than hinder, the accessibility of your Squarespace site. Scripts should not interfere with keyboard navigation or screen readers and should adhere to the Web Content Accessibility Guidelines (WCAG).
Test your scripts with accessibility tools to ensure they contribute positively to the overall user experience for all visitors.
Monitor Script Performance Regularly
Regular monitoring of script performance can help detect issues before they affect your site’s user experience. Use monitoring tools that can provide real-time analytics on script execution times and alert you to any performance bottlenecks.
Keeping an eye on these metrics allows you to make informed decisions about optimizing or replacing problematic scripts.
By adopting these best practices, you can ensure that your custom scripts on Squarespace are well-managed, secure, and optimized for both performance and accessibility, contributing positively to the overall health of your site.
Leveraging APIs with Squarespace Custom Scripts
Introduction to API Integration
Integrating Application Programming Interfaces (APIs) with Squarespace custom scripts opens up a range of possibilities for enhancing website functionality. APIs allow websites to interact with external services and data sources, which can be crucial for e-commerce, real-time information feeds, social media updates, and more.
How to Connect to APIs
To connect to an API, you typically need to add JavaScript code that can handle HTTP requests. This can be done using JavaScript's Fetch API or libraries such as Axios. Here are the basic steps to connect an API with your Squarespace site:
Identify the API
Choose an API that fits your website’s needs. Ensure you understand the API’s authentication requirements and usage limits.
Fetch Data
Use the Fetch API to send a request to the API's endpoint. Handle the response by parsing it as JSON and then using the data as needed on your site.
Error Handling
Implement error handling to manage issues like network failures or data access errors smoothly.
Update UI
Dynamically update your website's content based on the API data received. This could involve displaying live weather updates, stock prices, or social media feeds.
Example Code
fetch('https://api.example.com/data') .then(response => { if (!response.ok) { throw new Error('Network response was not ok'); } return response.json(); }) .then(data => { document.getElementById('api-data').innerHTML = data.value; }) .catch(error => { console.error('There was a problem with the fetch operation:', error); });
Advanced User Experience Enhancements with Squarespace Custom Scripts
Creating Interactive Content
Custom scripts enable the creation of interactive content such as quizzes, polls, and interactive infographics that engage users more deeply than static content.
Steps to Create Interactive Elements
Design the Interaction
Outline what the interactive element will be and how users will engage with it.
Develop the Script
Write the JavaScript that will handle user inputs, update content dynamically, and provide feedback.
Integrate with Squarespace
Embed your script into your Squarespace site using the Code Injection tool, ensuring it loads correctly and integrates seamlessly with the rest of your site's design.
Using Local Storage for Custom Features
Utilizing web storage APIs like localStorage or sessionStorage in your scripts can enhance the user experience by remembering user preferences, saving game scores, or keeping track of shopping cart data without requiring server-side storage.
Secure Squarespace Custom Scripts Practices
Ensuring Script Security
Security is paramount, especially when handling user data or integrating third-party services. Always use HTTPS for API requests, sanitize any inputs to avoid XSS (Cross-Site Scripting), and keep your API keys confidential by not exposing them in your client-side scripts.
Regular Security Audits
Regularly review and update your scripts to safeguard against emerging security threats. Employ tools and practices such as Content Security Policies (CSP) to add an extra layer of protection to your site.
By exploring these advanced features and best practices, users can significantly enhance the power and functionality of their Squarespace websites beyond the standard offerings, creating more engaging and dynamic user experiences.
Conclusion: Squarespace Custom Scripts
Custom scripts offer a powerful tool for enhancing the functionality and user experience of your Squarespace website. By understanding the basics of implementing these scripts and following best practices, you can tailor your site to your specific needs, integrate unique elements, and create a more engaging environment for your users.
Remember to keep your scripts minimal, comment on your code, and regularly back up your site to ensure a smooth and secure experience. Troubleshooting potential conflicts and optimizing load times are also crucial steps in maintaining a high-performing site.
By leveraging APIs and creating interactive content, you can further enrich your site's capabilities. Always prioritize security and perform regular audits to safeguard your site and its users. With these guidelines, you can effectively harness the power of custom scripts to elevate your Squarespace site to new heights.
* Read the rest of the post and open up an offer
